FileToBackup Install Guide
Installation and Basic Setup
FileToBackup is designed to be a simple way to backup your most imporatant files. As long as you have your user name (typically your email address) and your password, setup can be done quickly.
Download
Download the version of FileToBackup you need for your device. Visit our downloads page to get the installer you need for Windows, Mac, Android, and iOS.
Related Topics
Install Steps
Once you have FileToBackup downloaded, run the installer and you should be at the “Setup Wizard” screen.
1. Login
Login with your user name (email address used to sign up) and password.
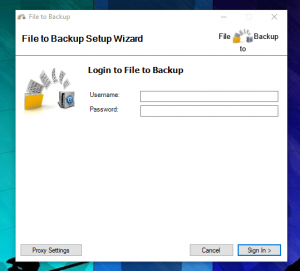
2. Select Folders
Select the folders you would like to backup regularly. If a folder you would like backed up is not listed, you can click the “Add Folder” button. From there, you can browse your computer for the folder(s) you’d like to backup to the cloud. When you are done, click “Next”.
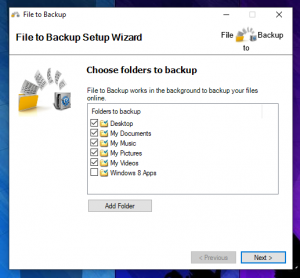
3. Verify FileToBackup is Running
After completing the “Select Folders” steps, the window should disappear. Verify FileToBackup is running for your user by checking your taskbar icons near your clock. Look for the FileToBackup icon (underlined below). From here, you can click it and access various menu options.
![]()
